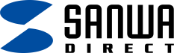教えて!マウス・トラックボール
ここでは、知っておくと便利なマウスの基本知識を質問形式でご紹介しています。
マウス共通注意事項
- ※1:多くのノートパソコンには内蔵ポインティングデバイス用のユーティリティがインストールされています。製品添付のドライバは競合しますので、取り除いてご使用ください。また、PS/2接続の場合は内蔵ポインティングデバイスとの併用はできません。切り離しできない場合には、USB接続してください。
- ※2:Mac OS Xは、標準インストールされているSafari、Mail、テキストエディット及びFinderなど、OS標準ドライバでスクロール可能なアプリケーションでのみスクロール可能です。ホイールボタン押下げによる動作はサポートしません。Mac
OS 8.6~9.2.2でご使用の際は、弊社ソフトダウンロードページよりドライバをダウンロードしてください。
- ※3:Mac OS Xは、OS標準ドライバでスクロール可能なアプリケーション(標準インストールされているSafari、Mail、テキストエディット及びFinderなど)でのみスクロール可能です。また、ホイールボタン押下げによる動作はサポートしません。
- ※4:IntelliMouse機能(Office 97など)を持たないアプリケーションでは、スクロール機能をご使用になれない場合があります。
- ※5:IntelliMouse機能(Office 97など)を持たないアプリケーションでスクロール機能をご使用になる場合は、弊社ソフトダウンロードページよりドライバをダウンロードしてください。
- ※6:一日8時間のパソコン作業で、マウス操作を25%行った場合。
- ※7:時間については、アルカリ乾電池使用時です。環境(温度・電池性能)によって異なります。
- ※8:機種により対応できないものもあります。
- ※9:パソコン本体にPS/2マウスポートを持つ機種(USBキーボードのPS/2マウスポートに接続した場合は、正常に動作しませんので、パソコン本体のPS/2マウスポートに接続してください)
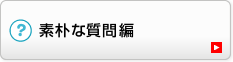
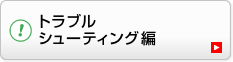
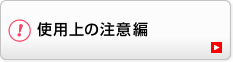
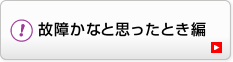














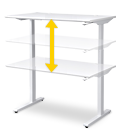
























































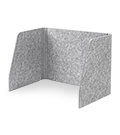










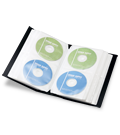


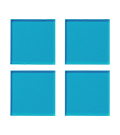




























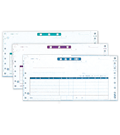













































































































































 新商品案内
新商品案内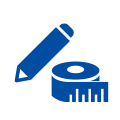
 検証機貸出サービス
検証機貸出サービス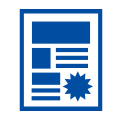
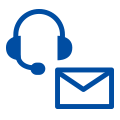 お問い合わせ
お問い合わせ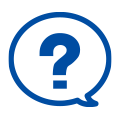 Q&A(よくある質問)
Q&A(よくある質問)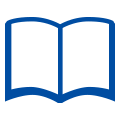 カタログ・資料送付請求
カタログ・資料送付請求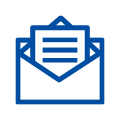 メルマガ購読・解除
メルマガ購読・解除 実験サポート展示場
実験サポート展示場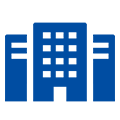 法人向け特集
法人向け特集
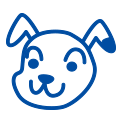

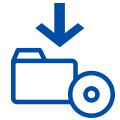 ドライバ・ソフト
ドライバ・ソフト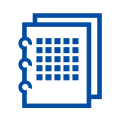 取扱・組立説明書
取扱・組立説明書 画像データベース
画像データベース


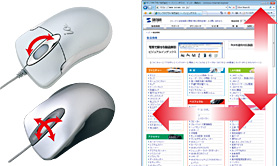



 コンピュータの本体とマウスをケーブルで接続しています。ワイヤレスマウスは、コンピュータ本体と受信機をケーブルで接続して、この受信機とマウスを電波や赤外線でケーブルレスで通信できるマウスです。
コンピュータの本体とマウスをケーブルで接続しています。ワイヤレスマウスは、コンピュータ本体と受信機をケーブルで接続して、この受信機とマウスを電波や赤外線でケーブルレスで通信できるマウスです。 マウスの場合、マウス自体を動かしカーソルを操作します。その為、マウスを動かせるスペースが必要になりますが、トラックボールの場合、搭載されているボールを動かしカーソルを操作する為、トラックボールを置けるスペースがあれば操作することができます。
マウスの場合、マウス自体を動かしカーソルを操作します。その為、マウスを動かせるスペースが必要になりますが、トラックボールの場合、搭載されているボールを動かしカーソルを操作する為、トラックボールを置けるスペースがあれば操作することができます。 1.
USB・PS/2コンボアダプタは、対応しているマウス以外ではご使用になれません。他のマウスのアダプタを使用したり、他のマウス用に転用しないでください。
1.
USB・PS/2コンボアダプタは、対応しているマウス以外ではご使用になれません。他のマウスのアダプタを使用したり、他のマウス用に転用しないでください。