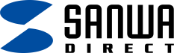iPadOS・iOSでのマウスの接続方法
iPadOS・iOSでのマウスの接続方法
2019年9月25日にAppleより提供されたiPadOSにより、iPadでもマウスが使えるようになりました。
以下から、マウスをiPadOSに接続する方法をご紹介します。
※本ページの手順はiPadOS 15・iOS15までに対応しています。
※使用には条件や制限がありますので、以下をご覧ください。
※USB Aコネクタを搭載したType-Cハブを使用することで、USB A接続のマウスも使用することができます。
接続方法は、「Type-C接続の場合」をご覧ください。
※iPhoneにはType-C接続は対応していません。
Bluetooth接続の場合
1.ホーム画面から「設定」を開きます。
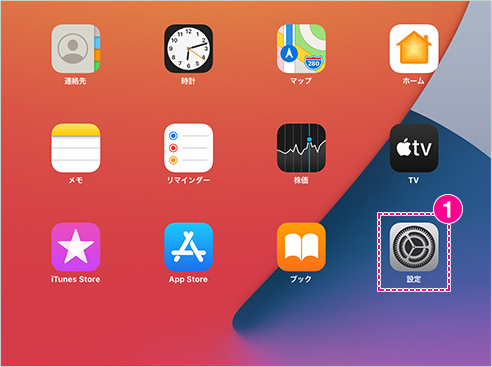
2.iPadの「Bluetooth」をタップし、
3.「Bluetooth」をオンにします。
※iPadOS 13.3以前は4からの設定方法が異なります。
「iPadOS 13.3以前・または上記の方法で
接続できなかった場合」に記載されている4からの
方法で設定してください。
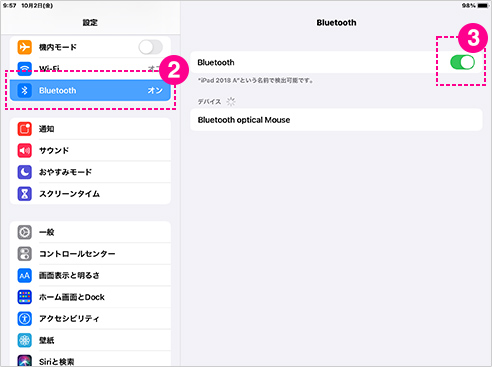
4.「デバイス」に表示されたデバイスの名前をタップします。
※デバイス名が表示されない場合は、
「iPadOS 13.3以前・または上記の方法で
接続できなかった場合」に記載されている4からの
方法で設定してください。
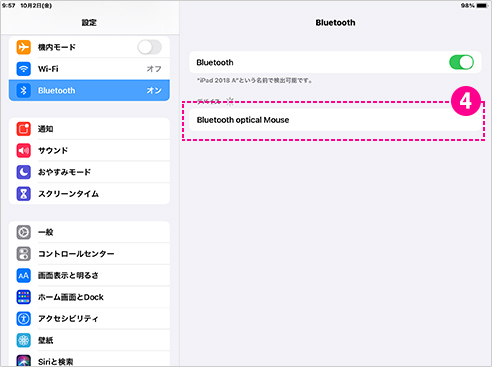
5.ポップアップの中にある「ペアリング」をタップします。
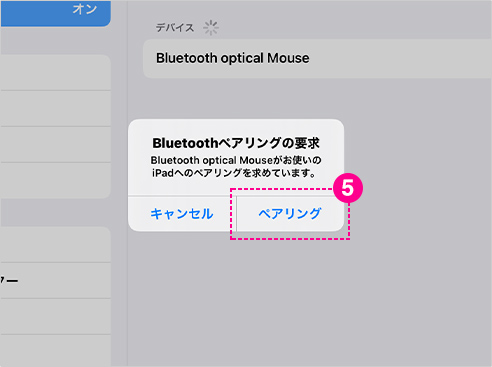
6.「接続済み」が表示されます。
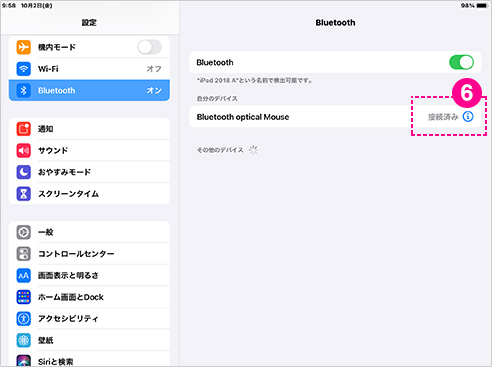
7.画面に円形のカーソルが表示されていたら接続完了です。
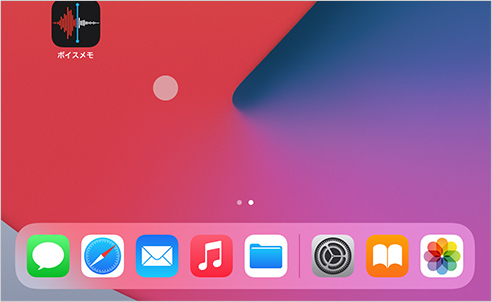
iPadOS 13.3以前・または上記方法で接続できなかった場合
4.「アクセシビリティ」をタップし、
5.「タッチ」をタップします。
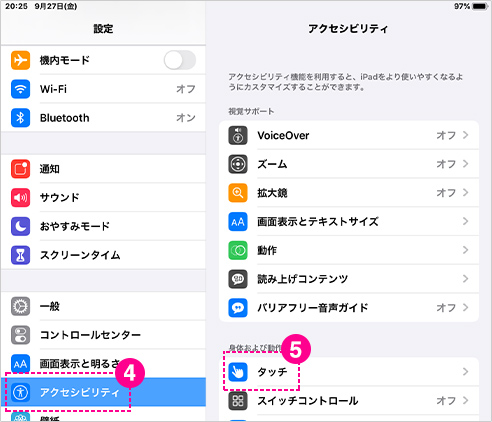
6.「AssitiveTouch」をタップします。
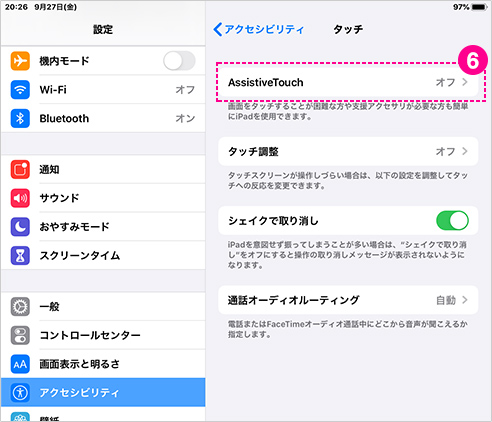
7.「AssitiveTouch」をオンにし、
8.「デバイス」をタップします。
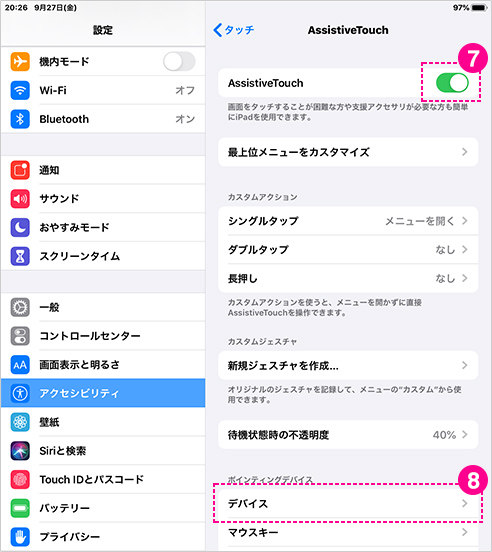
9.「Bluetoothデバイス」をタップしBluetoothマウスのペアリングをオンにします。
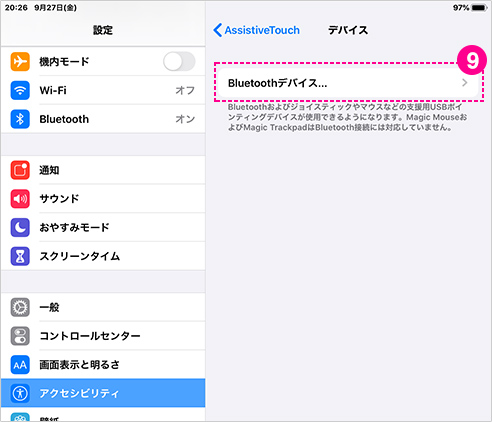
10.マウスが認識され、デバイスの名前が表示されます。
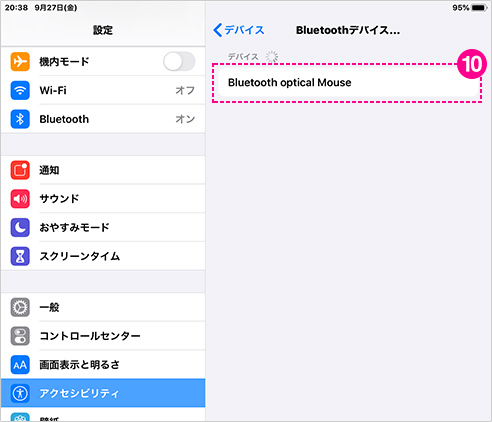
PINコードを要求された場合
マウスによってはPINコードを要求される場合があります。
その場合は「0000」か「1234」を入力してください。
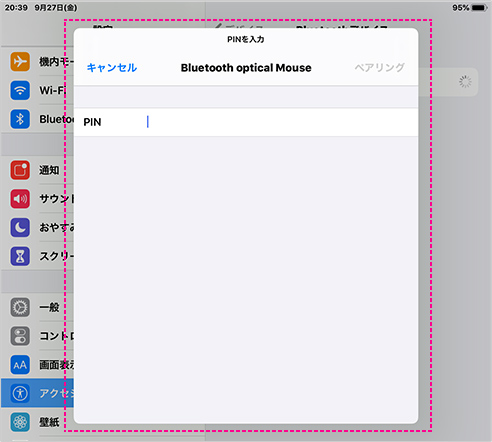
11.「接続中」と表示が出たら接続完了です。
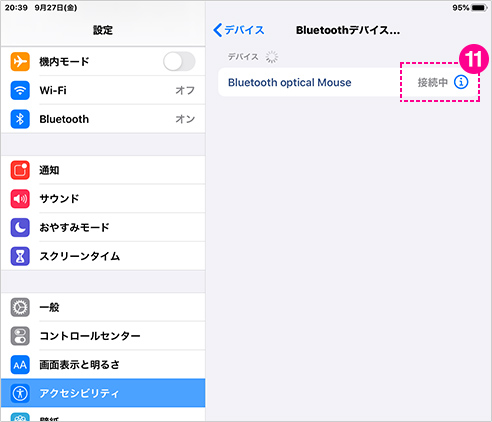
12.画面に円型のマウスカーソルが表示されていたら接続完了です。
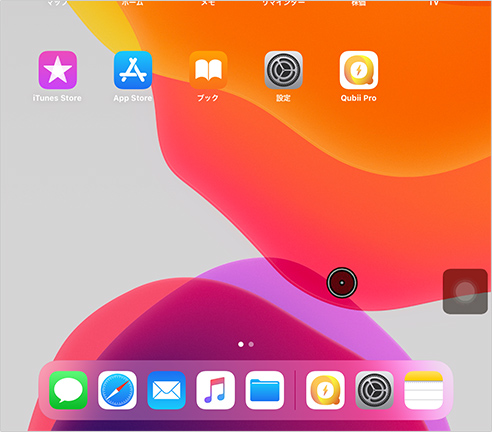
Type-Cマウスの場合
1.iPadOS 13.4以降の場合は接続するだけで動作し、
これ以降の設定は不要です。
iPadOS13.3以前の場合は、以下の設定が必要です。
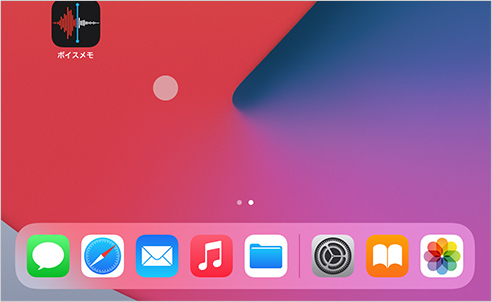
iPadOS 13.3以前の場合
1.ホーム画面から「設定」を開きます。
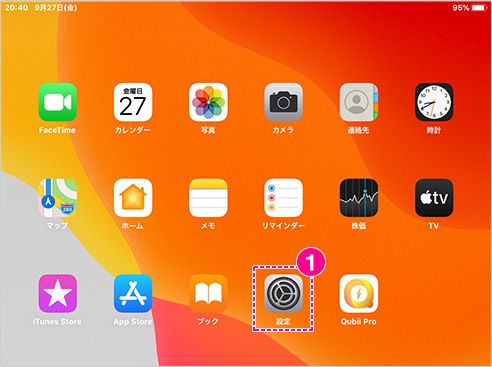
2.「アクセシビリティ」をタップし、
3.「タッチ」をタップします。
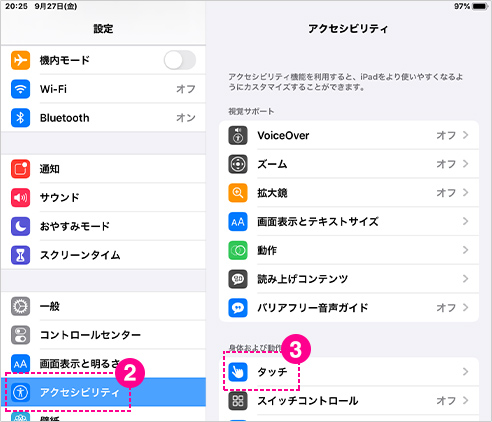
4.「AssitiveTouch」をタップします。
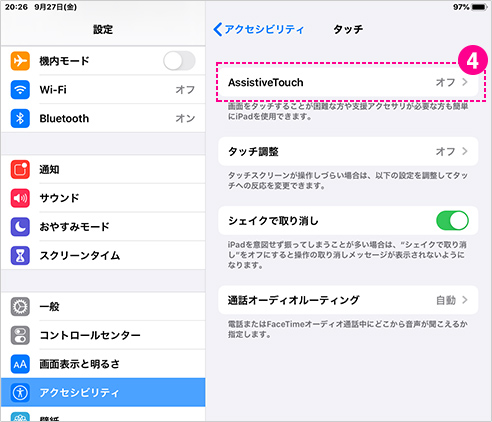
5.「AssitiveTouch」をオンにし、マウスのコネクタを接続します。
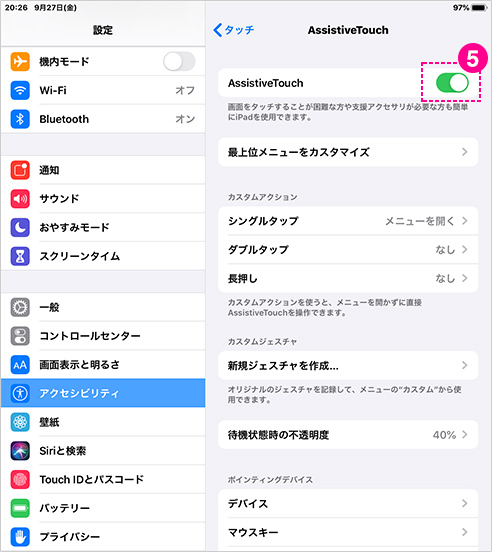
6.画面に円型のマウスカーソルが表示されていたら接続完了です。
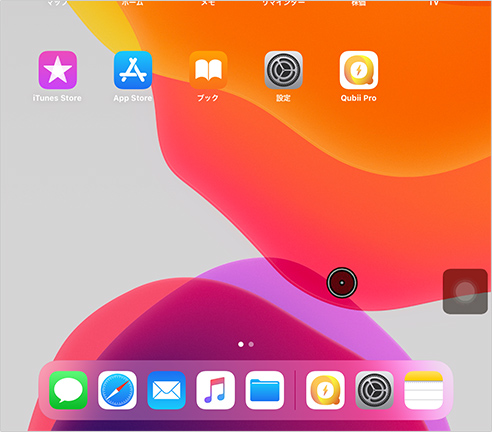
マウスボタンを設定する
1.ホーム画面から「設定」を開きます。
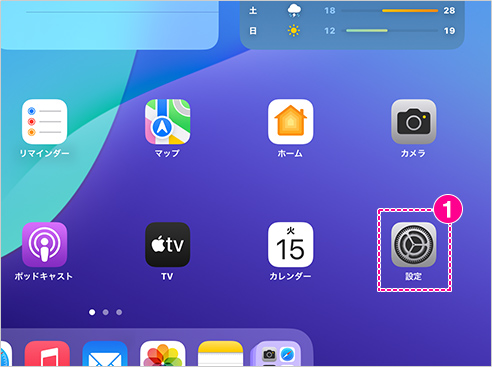
2.「アクセシビリティ」をタップし、
3.「タッチ」をタップします。
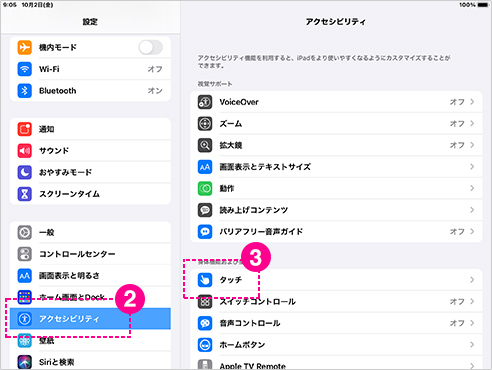
4.「AssitiveTouch」をタップします。
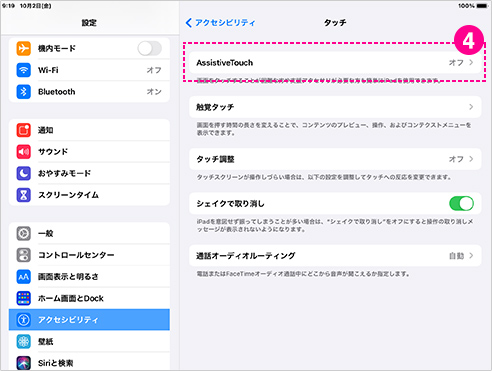
5.「AssitiveTouch」をオンにし、
6.「デバイス」をタップします。
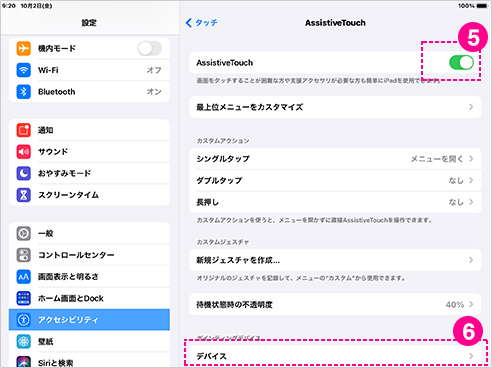
7.接続済みの装置の中から、接続済みのマウスをタップします。
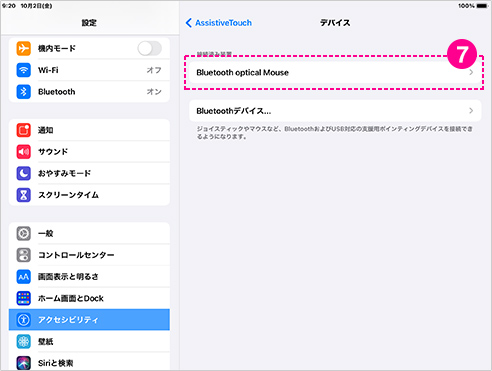
8.機能を変更したいボタンをタップします。
初回接続時は、以下の3ボタンまで設定されています。
ボタン1:シングルタップ
ボタン2:副ボタンのクリック
※iPadOS 13.3以前は
ボタン1:シングルタップ
ボタン2:メニューを開く
ボタン3:ホーム
が設定されています。
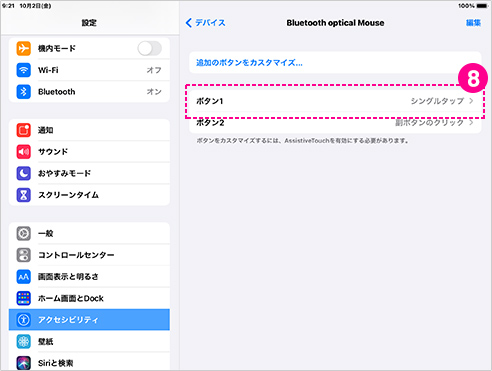
9.割り当てできる機能の一覧が表示されるので、設定したい機能をタップします。
タップした機能にチェックが入れば設定完了です。
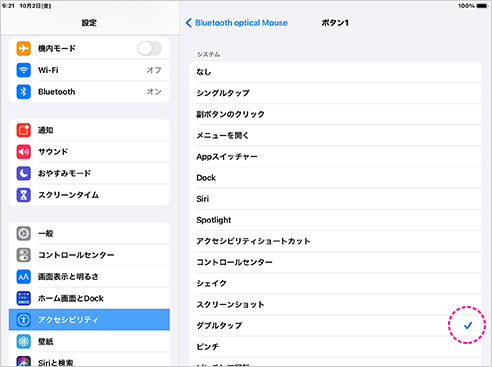
ボタン4以降のボタンを設定する場合
1.「追加のボタンをカスタマイズ」タップします。
初回接続時は、以下の2ボタンまで設定されています。
ボタン1:シングルタップ
ボタン2:副ボタンのクリック
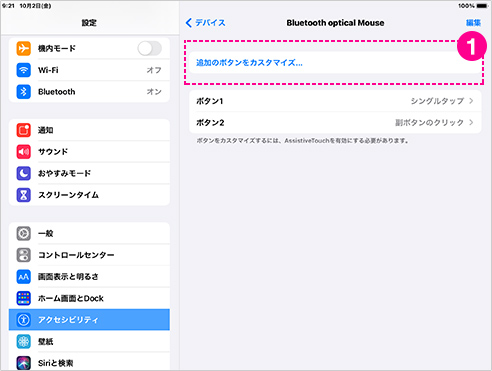
2.「ボタンをカスタマイズ」のポップアップが表示されている時に、追加したいマウス本体のボタンを押します。
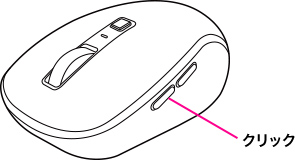
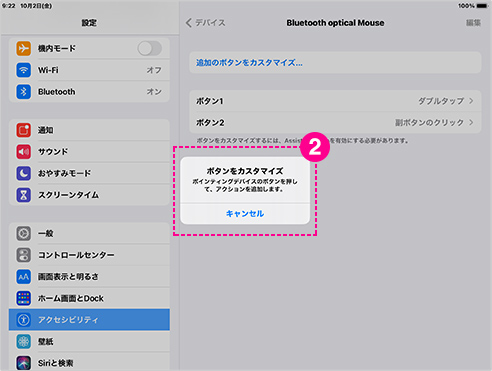
3.割り当てできる機能の一覧が表示されるので、設定したい機能をタップします。
タップした機能にチェックが入れば設定完了です。
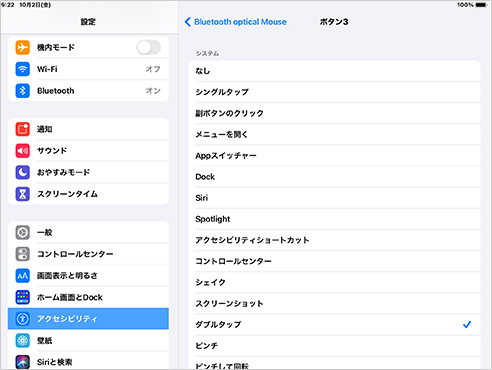
ボタン設定を削除する場合
1.削除したいボタンを左にスライドすると「削除」が表示されるので、タップして設定を削除します。
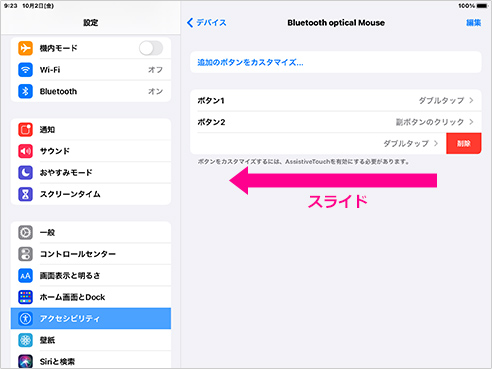
スクロールの方向を変更する
iPadOSでマウスのホイールを回転させて
スクロールする方向はMacOSと同じで、
Windowsとは逆方向になります。
以下の設定をすることで、スクロールの方向を
変更することができます。

1.「一般」をタップし、
2.「トラックパッドとマウス」をタップします。
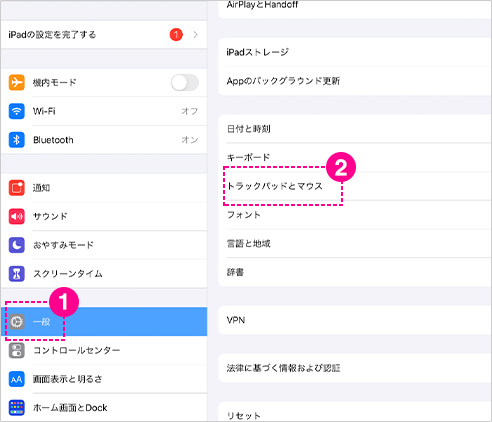
3.「ナチュラルなスクロール」をOFFにします。
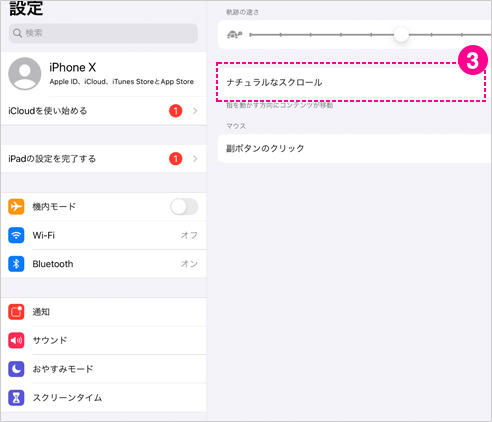
4.スクロールの方向がホイールの回転方向と同じになります。















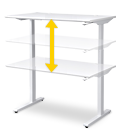
























































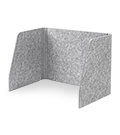










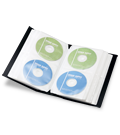


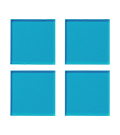




























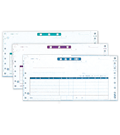













































































































































 新商品案内
新商品案内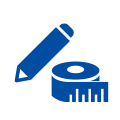
 検証機貸出サービス
検証機貸出サービス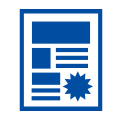
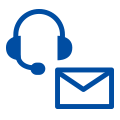 お問い合わせ
お問い合わせ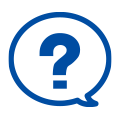 Q&A(よくある質問)
Q&A(よくある質問)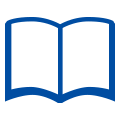 カタログ・資料送付請求
カタログ・資料送付請求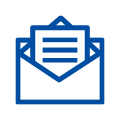 メルマガ購読・解除
メルマガ購読・解除 実験サポート展示場
実験サポート展示場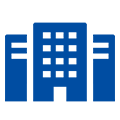 法人向け特集
法人向け特集
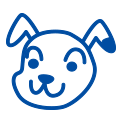

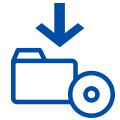 ドライバ・ソフト
ドライバ・ソフト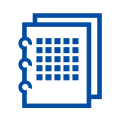 取扱・組立説明書
取扱・組立説明書 画像データベース
画像データベース