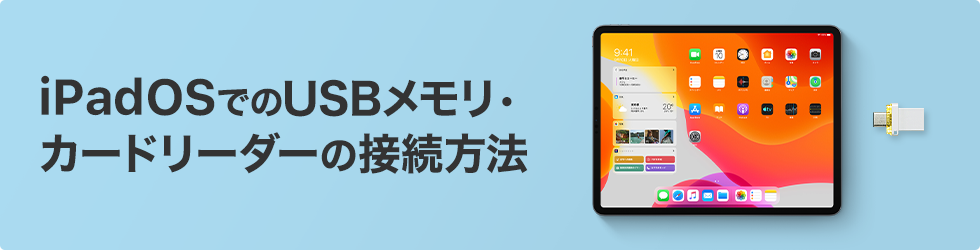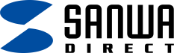iPadでUSBメモリ・カードリーダーを使用する方法【接続方法・データの移動】
iPadでUSBメモリ・カードリーダーを使用する方法【接続方法・データの移動】
2019年9月25日にAppleより提供されたiPadOSにより、iPadでもUSBメモリ・カードリーダーにて、
USBマスストレージ機能の複数認識に対応するようになりました。
以下から使用方法の一例として、USBメモリ・カードリーダー内の写真をiPadに移動する手順をご紹介します。
※iPhone・iPadは機器によって対応の速度が異なります。
iPhone 15/15Plus……USB2.0
iPhone 15Pro/ProMax……USB 10Gbps(USB 3.2Gen2)
iPad(第10世代)……USB2.0
iPad mini(第6世代)……USB5 Gbps(USB 3.2Gen1)
11インチ iPad Pro(第4世代)、12.9インチ iPad Pro(第6世代)……Thunderbolt 3
iPadとUSBメモリ・カードリーダーを接続する方法
1.iPadにUSBメモリ・カードリーダーを接続します。
画像で使用しているUSBメモリはこちら
USBメモリ(16GB)
Type-C&USB A コネクタ付き
UFD-3TC16GWN(16GB)
オープン価格
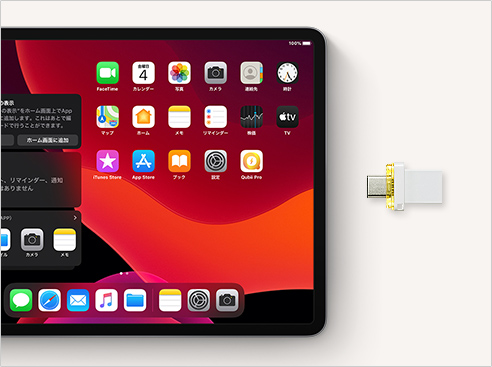
画像で使用しているUSBメモリはこちら
USBメモリ(16GB)
Type-C&USB A コネクタ付き
UFD-3TC16GWN(16GB)
オープン価格
2.USBメモリ・カードリーダーを接続したあと、iPadのファイルアプリをタップします。

3.画面下部にある「ブラウズ」をタップして開いた後、
4.画面左上の「場所」をタップして開きます。
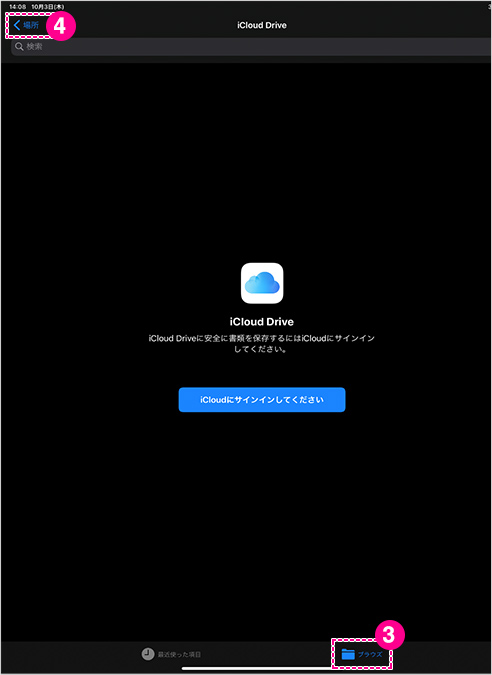
5.接続したUSBメモリ・カードリーダーが認識されているのを確認し、タップして開きます。
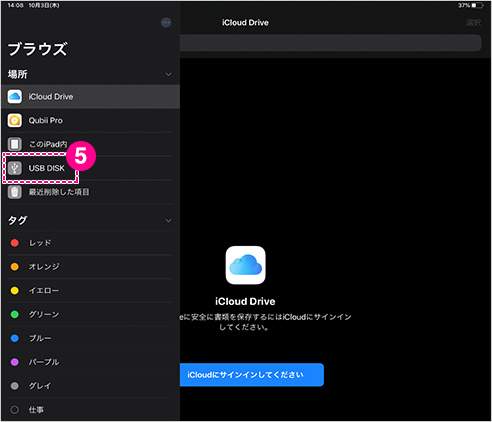
6.画面右上にある「選択」をタップしてから、iPadに保存したい画像を指定します。
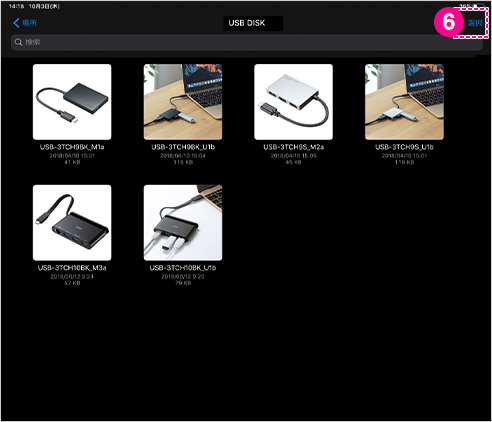
7.「場所」を開き、「このiPad内」をタップします。
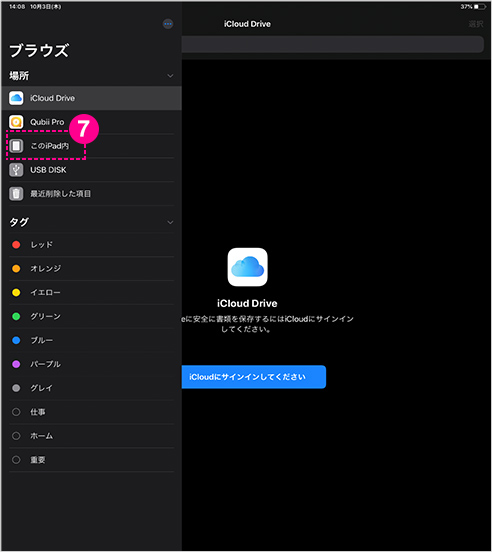
8.新規フォルダを作成しタップします。
※新規フォルダは、画面の空いたスペース上で長押しした後、表示されたメニュー内から「新規フォルダ」を選択することで作成できます。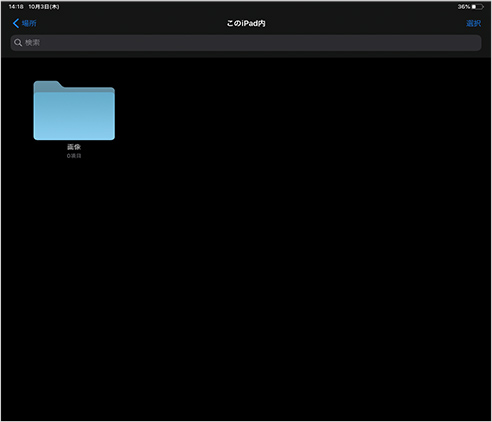
9.画像をフォルダ内にペーストして完了です。

 複数接続したメディアが認識されない場合
複数接続したメディアが認識されない場合
複数認識したメディア(USBメモリ・SDカードなど)の名前が同一の場合、iPad Pro側で認識することができない場合があります。一旦メディアを取り外してからパソコンに接続し、パソコン上で名前を変更してからもう一度iPad Proに接続してください。
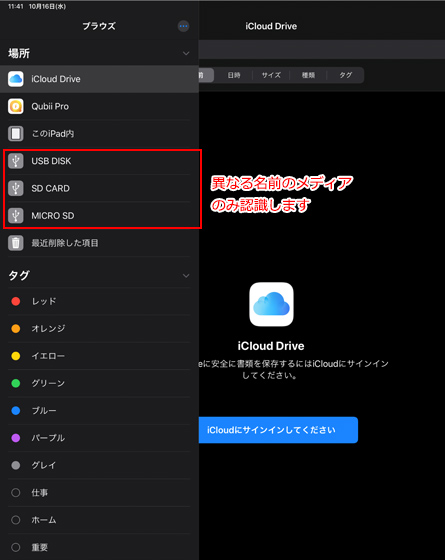
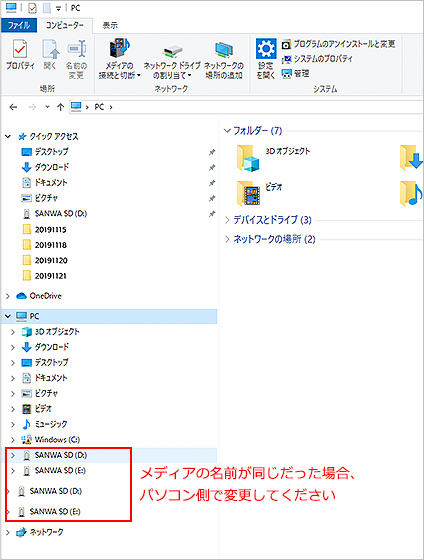
iPadにおすすめのUSBメモリ・カードリーダー
超小型Type-C microSDカードリーダー
ADR-3TCMS10(16GB)
¥2,200(税抜き ¥2,000)
Type-Cカードリーダー(USB1ポート搭載)
ADR-3TCSDUGYN ![]()
¥5,478(税抜き ¥4,980)














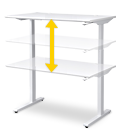
























































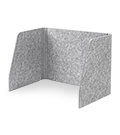










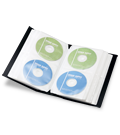


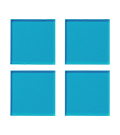




























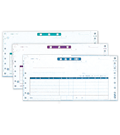













































































































































 新商品案内
新商品案内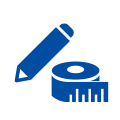
 検証機貸出サービス
検証機貸出サービス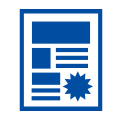
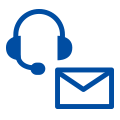 お問い合わせ
お問い合わせ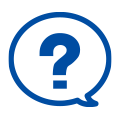 Q&A(よくある質問)
Q&A(よくある質問)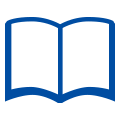 カタログ・資料送付請求
カタログ・資料送付請求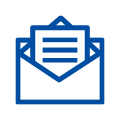 メルマガ購読・解除
メルマガ購読・解除 実験サポート展示場
実験サポート展示場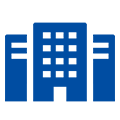 法人向け特集
法人向け特集
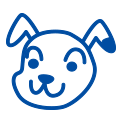

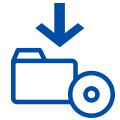 ドライバ・ソフト
ドライバ・ソフト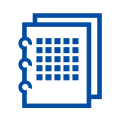 取扱・組立説明書
取扱・組立説明書 画像データベース
画像データベース